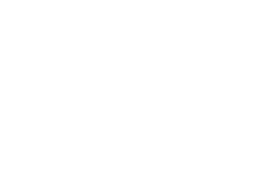Disability Access: FACULTY/STAFF
Disability Access
Pope Student Center, upper level
706-272-2524
Thank you....
...for visiting the the Disability Access Libguide. I hope you find it helpful in our continual pursuit to make Dalton State an accessible and equitable campus. Please feel free to contact me with any questions you may have.
How to create accessible documents and videos
Syllabus Statement
Please post this notice on your syllabus. Thank you.
IMPORTANT NOTICE:
Students with disabilities or special needs are encouraged to contact Disability Access. In order to make an appointment or to obtain information on the process for qualifying for accommodations, the student should visit the Disability Access Library Guide at http://libguides.daltonstate.edu/c.php?g=24716&p=149663 or contact the Disability Access office.
Contact information:
Andrea Roberson, Associate Director of Disability Access and Student Support Services
Pope Student Center, upper level
706-272-2524
Have questions about accommodations?
Please take a moment to go to the "Accommodation Guide" tab. It will provide information to you regarding specific accommodations and what the student and faculty responsibilities are.
Faculty/Staff Resources
The National Center on Disability and Access to Education http://ncdae.org/resources/cheatsheets/
Increasing universal access by developing educational resources
These one-page accessibility resources, or “cheatsheets,” have been developed to assist anyone who is creating accessible content. These free resources are catered to less-technical individuals, such as faculty and staff.
Rochester Institute of Technology - Autism Spectrum Disorders Fact Sheet for Faculty
How to preview:
Course Admin > Quizzes > select either the quiz itself and look at the questions under Properties tab/Quiz Questions OR select the dropdown arrow to right of the quiz and select preview...this will present the actual quiz as the student sees it.